はじめに
CopyQ というコピペツール(クリップボードマネージャ)について紹介します。
コピペツールとしては、Windows なら 「Clibor」、Mac なら 「Clipy」 を使っていますが、Linux では個人的にしっくりくるツールが見つけられずにいました (探していたのは数年前で、最近は自分で作ってしまおうかと考えていました)。
そんな矢先、CopyQ を知り、コレだ!と思いました。少し感動したので記事しました。
CopyQ とは
GNU ライセンスで公開されている GUI のクリップボードマネージャです (やや長いので本稿では、コピペツールと表現しています)。私がコピペツールに欲しい機能 (最低限) は、次の3つでしたが、CopyQ は見事に備えています (そこまで変な要求ではありませんが)。
- Linux で使える (インストールなどが簡単)
- 定型文の登録が可能
- ショートカットキーでコピー履歴の画面を呼び出せる
画面は↓のような感じです (色々設定変えてます)。
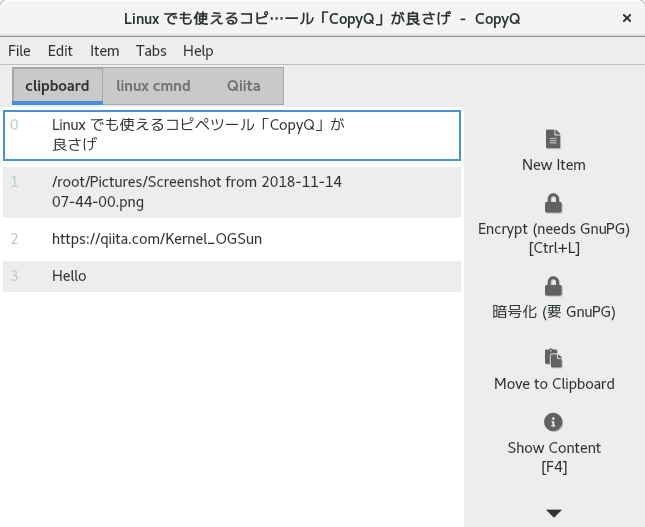
※ インストール方法などは一番下に記載しています。
基本的な使い方
- CopyQ 本体を起動 (
$ copyq) を起動 (常駐) - 適当にコピーしていく
- CopyQ のコピー履歴画面 (
$ copyq toggle) から任意のコピー履歴をペースト (or 定型文をペースト)
CopyQ の機能
CopyQ にはコピー履歴を保存する以外にも様々な機能があります。ここでは、その内のいくつかを紹介します。
(以降の設定方法などはショートカットキーを使うことで、簡略化できますが、便宜上使っていません。)
多言語対応
デフォルトは英語表記ですが、日本語などに切り替えが可能です。
(母国語の方が理解しやすくて良いと思います)
File -> Preferences -> General タブの Language: -> プルダウンメニュー (↓ の画像)から好きな言語選択 -> OK -> copyq 本体を再起動
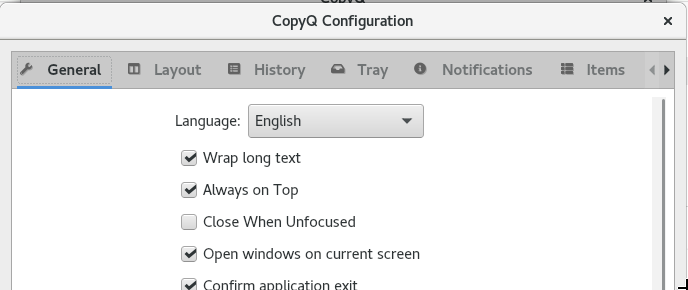
※ 以降は日本語に設定している前提とします。
定型文の登録が可能
定型文あるいは、よく使う Linux コマンドなど、自由に文字列を登録できます。
(この機能は個人的に重宝します)
1. タブを増やす (タブ -> 新しいタブ) 2. 定型文を登録 (新しいアイテム -> 適当に入力 -> 左上のアイコンから保存)
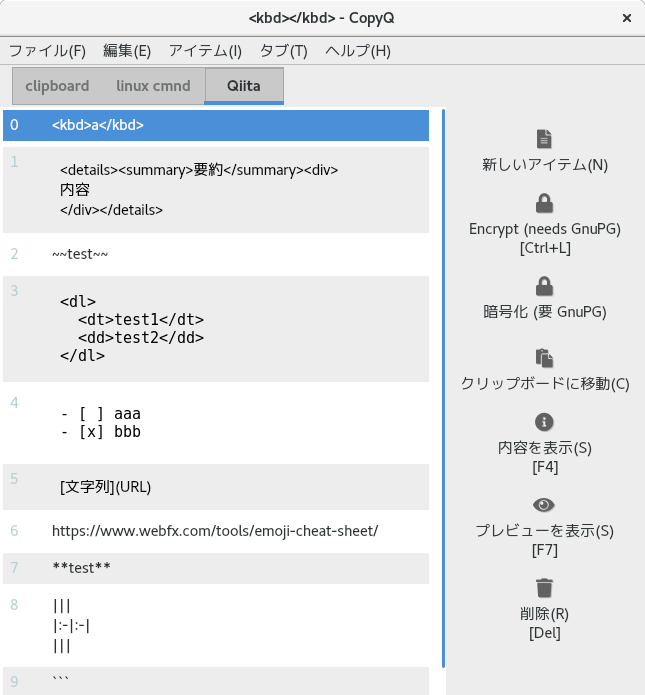
ショートカットキーでツールの画面を呼び出せる
Ctrl + Tab など、任意のショートカットキーでコピー履歴の画面を呼び出せます 。
(この機能は個人的に必須でした)
ファイル -> コマンド/グルーバルショートカット -> + 追加 -> マウスカーソルの下にメインウィンドウを表示 -> OK -> グローバルショートカット 横の + -> 任意のショートカットキー押下 -> OK
※ 私の環境だと (Fedora 28)、この方法ではターミナル画面がアクティブな状態でショートカットキーが反応しませんでした。原因は不明ですが、CopyQ はコマンドラインからも操作が可能なので、これを利用して、CopyQ のコピー履歴画面 (正式にはメイン画面) を呼び出すコマンドである copyq toggle をシステムのショートカットキーとして割り当てれば、この問題が回避できそうです (できました)。
Fedora 28 の場合は、設定 -> keybord -> 一番下の + アイコン からシステムのショートカットキーの割り当てができます。登録画面は↓のような感じです。私の環境のように上手くいかない場合はお試しください。
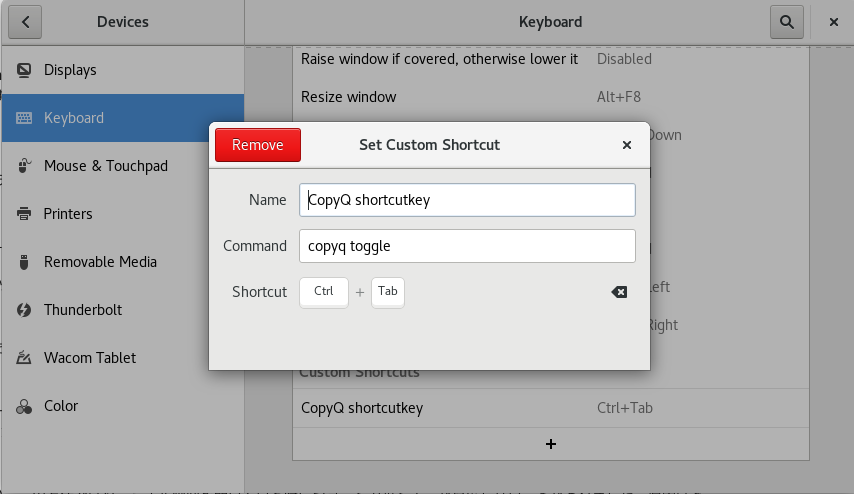
コマンドの実行結果をそのまま履歴として保存可能
アクションという機能により、コマンドの実行結果 (ps コマンドの出力など) をそのまま履歴として保存可能です。
(データ入力系で使えそうな気はします)
実行方法はやや複雑なので撮りました (アイテム -> アクション 押下するところからスタート)。
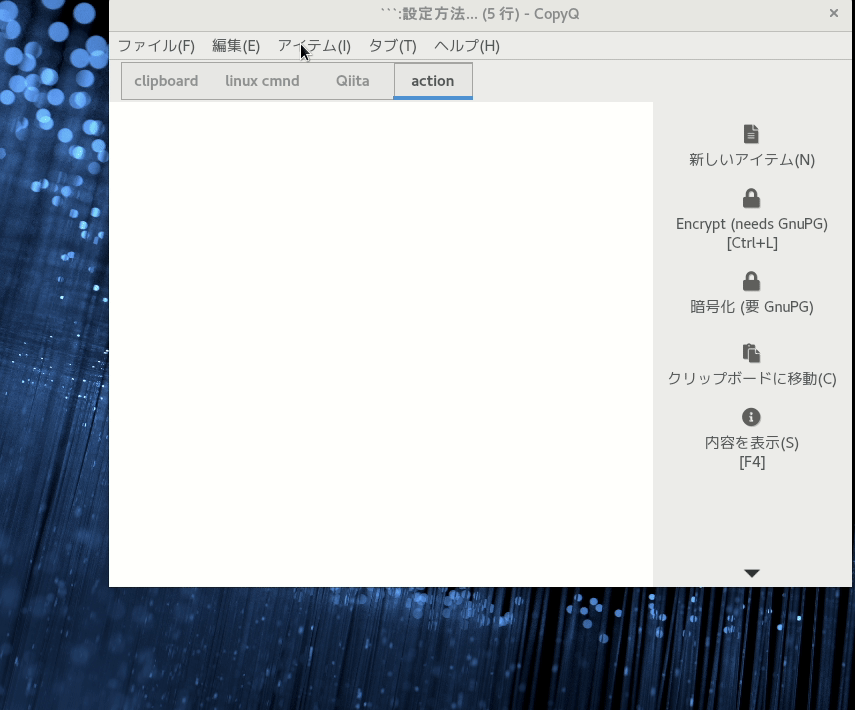
新しいアイテムのセパレータ に改行文字 (\n) を指定することで、改行ごとに実行結果を分割で保存できます。
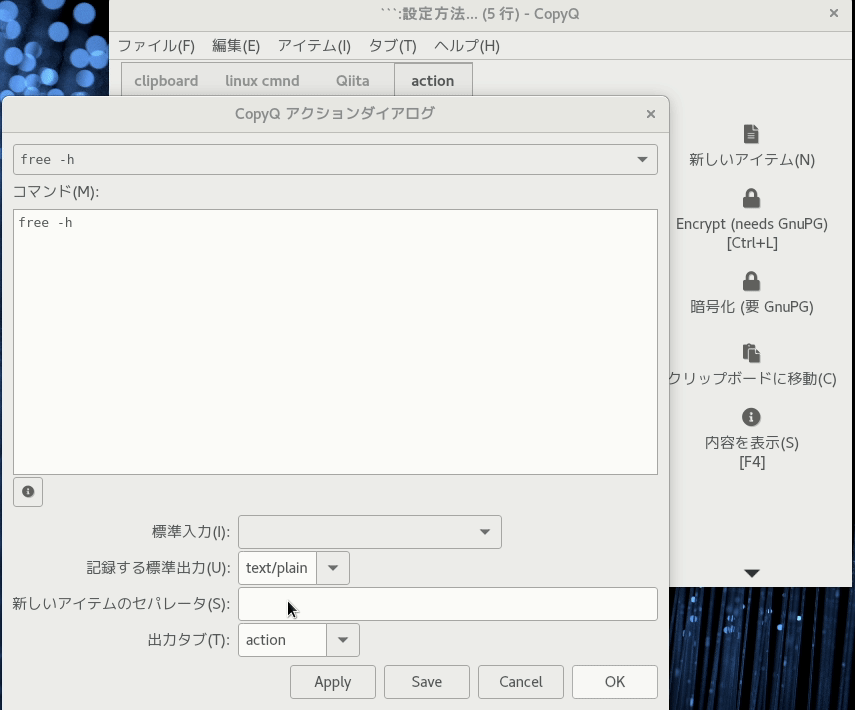
その他の機能
- Linux 以外にも Windows、OS X などをサポートしています。
- マウスで選択した文字列をコピーできます (ファイル -> 設定 タブの「マウス選択したテキストを記録」にチェック)。
- タブ内のアイテムごとに検索 (
Ctrl + G) やソート(アイテム選択 ->Ctrl + Shift + [S or R]) ができます。 - 何かコピーすると、CopyQ のハサミのアイコンがチョキチョキ動きます (アイコンが表示されている場合)。
- コピー履歴への追加など、コピー履歴の画面呼び出しなど、コマンドラインからでも行えます。
...etc
インストール方法、公式ページなど...
ここまでの紹介で興味を持った、使ってみたいという方は是非インストールしてみてください。
CopyQ の github の Install セクション に Windows、OS X、Debian 10+, Ubuntu 18.04+、Fedora、Arch Linux、その他の Linux ディストロのインストール方法がそれぞれ載っています。
ちなみ私は Fedora (28) を使っていますが、Fedora なら dnf install copyq だけでインストールできます。